< Back to MixEmergency Tips & Tricks
To transfer MixEmergency to a new computer there are a few steps that are required depending on how much you wish to transfer. At the very least you will want to deauthorise your old computer before authorising your new one.
On your old computer:
This will free up an authorisation for your new computer.
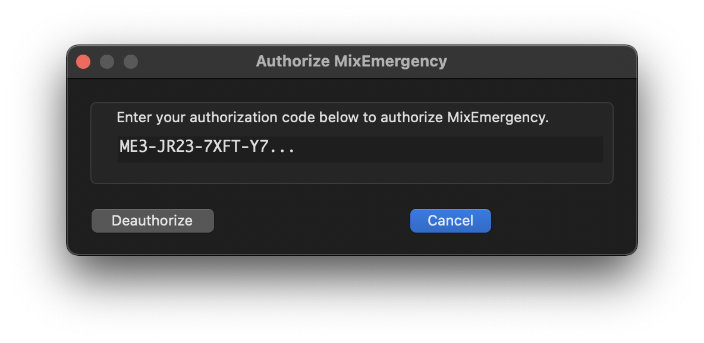
When you open MixEmergency on your new computer you will be given the option to demo or authorise MixEmergency. Select the authorisation option and copy and paste your MixEmergency authorisation code exactly as you received it.
Note that if you've transferred the contents of your old computer to your new computer (for example, using a Time Machine backup, or during the setup process) then you do not need to complete the following steps.
You may want to also copy across things such as any presets that you’ve created and MIDI mappings. To do this, copy the main MixEmergency folder from your old computer to your new one. You can find your MixEmergency folder within your Movies folder and it should be copied into the Movies folder of your new computer.
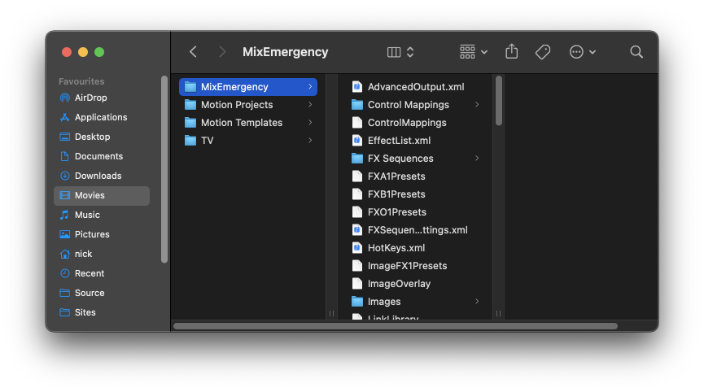
Please note that MixEmergency must not be running when you do this.
This is a little more complicated, but if you wish to copy across all of your settings you will need to do the following.
On your old computer, export your preferences:
defaults export com.inklen.MixEmergency ~/Desktop/MixEmergencyPreferences.plistOn your new computer, import your preferences:
defaults import com.inklen.MixEmergency ~/Desktop/MixEmergencyPreferences.plistPlease note that MixEmergency must not be running when you do this.
This tip was created with MixEmergency 3.5.3 and Mac OS X 11.2.3. Subsequent versions may differ.